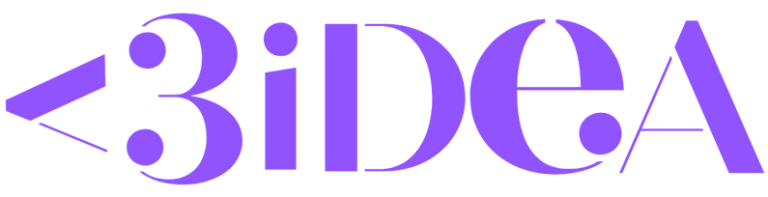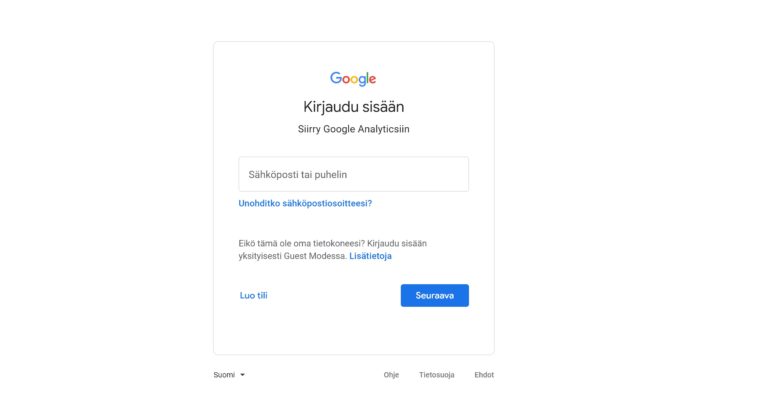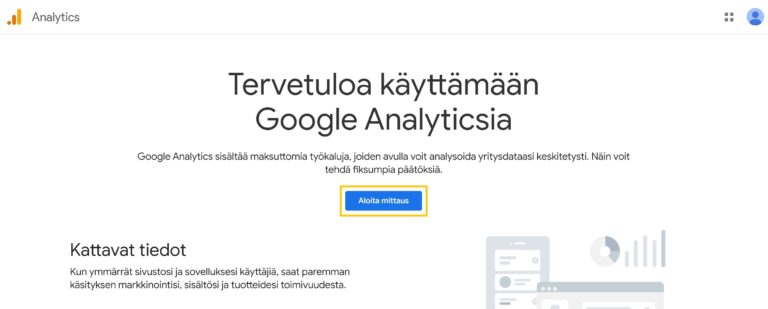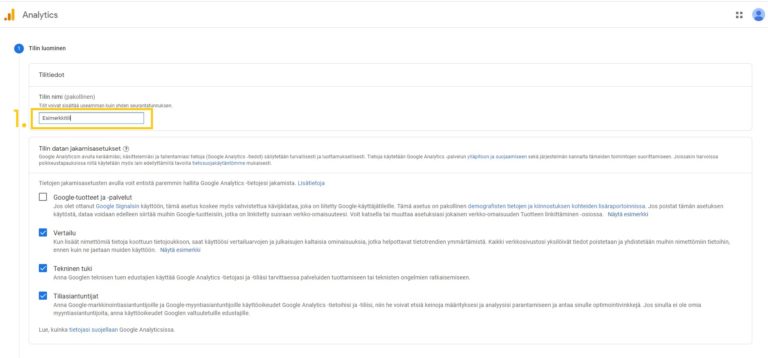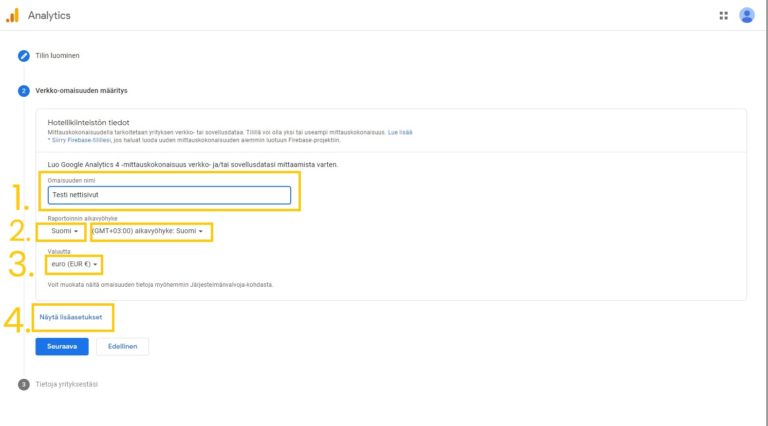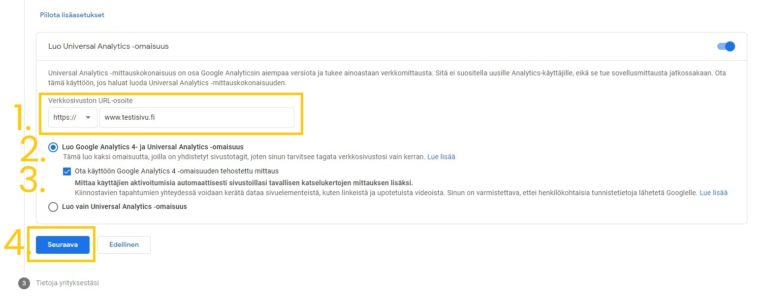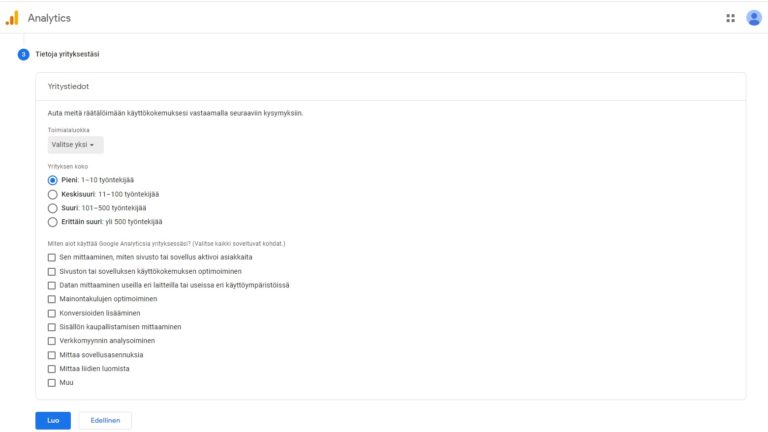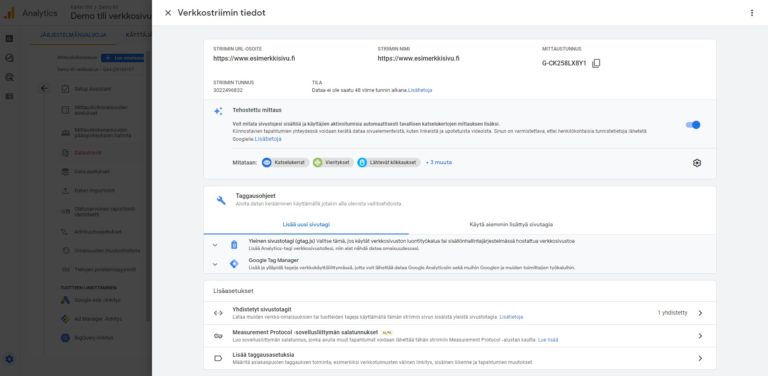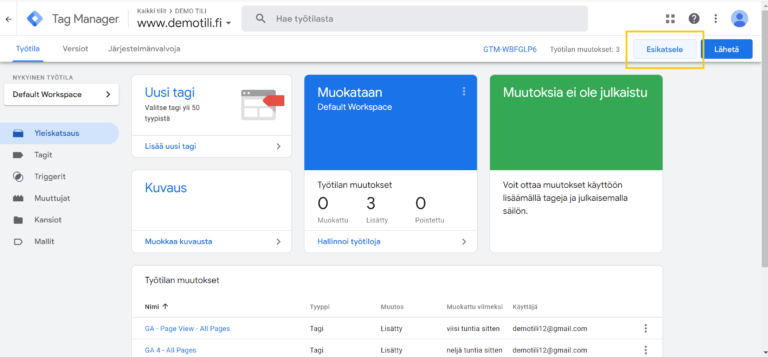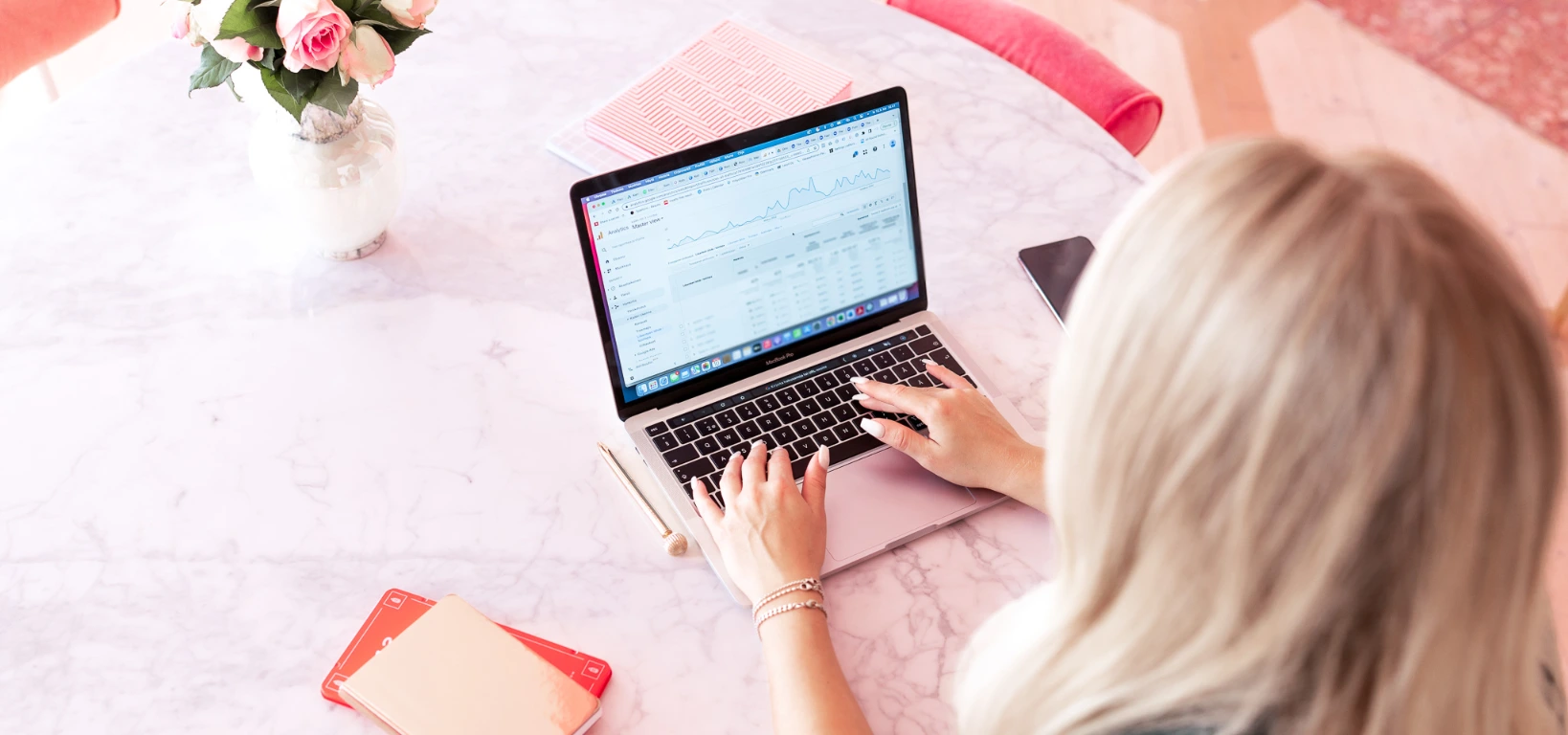Ohjeet uuden Google Analytics Universalin ja GA 4:n tilin asentamiseen 2022
- Lovidea
- 27.7.2022
Miksi Google Analyticsin asentaminen nettisivuillesi on välttämätöntä?
Yrityksellesi on rakennettu hienot nettisivut, joiden avulla pyritään saamaan sivuilla kävijät konvertoitumaan yrityksesi uusiksi asiakkaiksi. Haluammekin mm. tietää mistä tiedämme mitä kävijät tekevät sivuillasi, mitä kautta he saapuvat niille ja millä sivuilla he käyvät eniten. Juuri Google Analytics mahdollistaa sivuston tapahtumien seuraamisen ja mikä parasta, pystyt tekemään päätöksiä ja kehittämään nettisivujasi datan perusteella. Sinun ei tarvitse arvailla mikä sisältö toimii ja mikä ei. Digimarkkinonnin kannalta Google Analytics on perusta tulokselliseen ja dataohjattuun mainontaan. Miten Google Analytics sitten asennetaan nettisivuillesi?
Google Analytics Universalin ja Google Analytics 4:n asentamisohjeet
1. Google-tilin luominen tai olemassa olevan sähköpostin linkittäminen
Siirry osoitteeseen https://marketingplatform.google.com/analytics/
Voidaksesi asentaa Google Analyticsin, tulee sinulla olla Google-tili. Sivu pyytääkin ensin kirjautumaan tilillesi ennen kuin voit jatkaa asentamisprosessiin.
Voitko joko luoda itsellesi uuden gmail-tilin täällä tai linkittää olemassa olevan sähköpostisosoitteesi klikkaamalla ”käytä nykyistä sähköpostiosoitettani”. Tämän jälkeen pystyt jatkamaan Google Analyticsin asennusta. Jos sinulla on jo Google-tili siirry seuraavaan vaiheeseen.
2. Google Analytics tilin luomisen aloittaminen
Olet nyt kirjautunut Google-tilillesi ja eteesi avautuu seuraava näkymä. Klikkaa painiketta ”Aloita mittaus”.
3. Tilin luominen
Ensimmäiseksi annamme Google Analytics -tilille nimen. Kirjoita tilin nimeksi yrityksesi nimi. Valitse sen jälkeen tilin datan jakamisasetukset mielesi mukaan.
4. Verkko-ominaisuuden määritys osa 1
Täytä ominaisuuden nimeksi esimerkiksi yrityksesi nimi ja sen jälkeen lisää vielä sana ”nettisivut”.
Valitse aikavyöhykkeeksi Suomi ja (GTM+3:00).
Valitse valuutaksi euro (EUR €).
Klikkaa viimeiseksi ”näytä lisäasetukset”.
4. Verkko-ominaisuuden määritys osa 2
Lisäasetuksissa avautuu alla oleva näkymä, jonka avulla asennamme Google Analytics Universalin eli vanhemman version toimimaan Google Analytics 4:n rinnalle.
Lisää yrityksesi verkkosivujen osoite tyhjään kenttään.
Valitse kohta ”Luo Google Analytics 4- ja Universal Analytics -ominaisuus.
Varmista, että valitset täpän ”Ota käyttöön Google Analytics 4 -ominaisuuden tehostettu mittaus.
Klikkaa sen jälkeen ”Seuraava” painiketta.
5. Yritystietojen täyttäminen
Yritystietojen täyttäminen ei vaikuta Google Analyticsin asentamiseen ja voit vastata niihen halutessasi.
Klikkaa valintojesi jälkeen luo ja hyväksy Google Analyticsin käyttöehdot.
6. Verkkostriimin tiedot -ikkuna
Asensimme Google Analytics Universalin ja GA 4 syknronoidussa asennuksessa jo valmiiksi datastriimin, joten sitä ei tarvitse asentaa nyt erikseen. Voit siis sulkea tämän ikkunan.
Olet nyt luonut Google Analytics 4:n ja Google Analytics Universalin ja olemmekin nyt valmiita asentamaan seurannan nettisivuillesi. Seuraavat ohjeet ovat WordPress-nettisivuille ja asennukseen käytetään Tag Manageria.
Seurantakoodien asennus WordPress nettisivuille Tag Managerin avulla
1. Tag Manager Universal tagin luominen
Kirjaudu Tag Manager -tilillesi ja klikkaa ”Lisää uusi tagi”. Nimeä tagi haluamallasi tavalla esim. GA – Page View – All Pages.
Klikkaa tagin määritys ja valitse Google Analytics Universal.
Jätä seurantatyyppi valikkoon valinta ”Sivun näyttökerta”.
Valitse alemmasta valikosta ”Uusi muuttuja”. Lisää seurantatunnus kohtaan oma Google Analytics Universal tunnuksesi. Tunnus alkaa kirjaimilla UA. Voit nimetä muuttujan omalla seurantatunnuksellasi. Klikkaa tämän jälkeen tallenna.
Seuraavaksi lisäämme tagiin vielä triggerin, joka määrittää, missä tilanteessa seurantatagi lähettää tietoa Google Analyticsiin. Valitse All Pages.
Klikkaa lopuksi ”Tallenna” ja tagin luominen on valmis.
2. Tag Manager GA 4 tagin luominen
Kirjaudu GA 4 tilillesi ja valitse alhaalta asetukset symbolista ”Järjestelmänvalvoja”.
Valitse avautuneesta valikosta ”Datastriimit”. Klikkaa omaa nettiosoitettasi ja kopio sen jälkeen oma mittaustunnuksesi. (Älä käytä esimerkeissä olevia tunnuksia. Ne eivät toimi nettisivuillasi.)
Voi palata Tag Manageriin ja klikkaa ”Lisää uusi tagi”.
Nimeä tagi esimerkiksi ”GA 4 – All Pages” ja klikkaa sen jälkeen kohtaa ”Tagin määritys”.
Valitse avautuneesta valikosta ”Google Analytics: GA4-määritys”.
Liitä kopoitu mittaustunnus tyhjään kenttään.
Klikkaa sen jälkeen ”Triggerit” ja valitse ”All Pages”.
Tallenna tagi ja olet valmis! Seuraavaksi asennamme Tag Managerin WordPress nettisivuillesi, jotta saamme seurannan toimimaan.
3. Tag Managerin asentaminen nettisivuille lisäosan avulla
Kirjaudu omalle WordPress sivustollesi ja siirry kohtaan ”Asenna lisäosia”. Etsi lisäosaa nimellä Google Analytics and Google Tag Manager.
Valitse oikea lisäosa ja klikkaa paniketta ”Asenna nyt”. Klikkaa asennuksen jälkeen ”Ota käyttöön”.
Katso toiselta välilehdeltä Tag Managerisi henkilökohtainen tunnus, kopioi se ja liitä kohtaan ” Google Tag Manager ID”. Klikkaa sitten painiketta ”Tallenna muutokset.
4. Tagin toimivuuden testaaminen nettisivuilla
Ennen säiliön lähettämistä ja julkaisua, muista testata tagien toimivuutta Tag Managrissa, Tag Assistantin avulla sekä Google Analyticsissä välilehdessä reaaliaikainen tai DebugView.
4. Säiliön julkaisu
Testaamisen jälkeen, kun olet varma, että luomasi tagit toimivat, olet valmis lähettämään ja julkaisemaan säiliön.
Klikkaa ylhäältä ”Lähetä” painiketta ja nimeä versio.
Version kuvaukseen voit lisätä tarkemmin, mitä muutoksia säiliöön on tehty.
Kun olet valmis, klikkaa painiketta ”Julkaise”.
Olet nyt asentanut molemmat Google Analytics Universal ja GA 4 version seurannan nettisivuillesi. Seuraavaksi voitkin alkaa miettimään, minkälaisia konversioita nettisivuillasi kannattaa seurata.