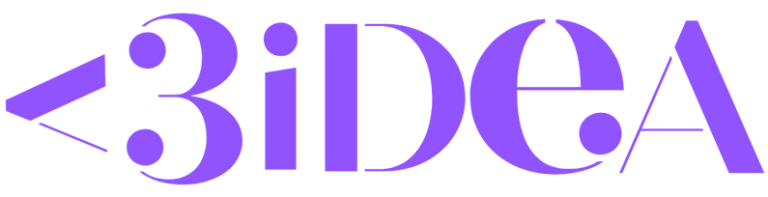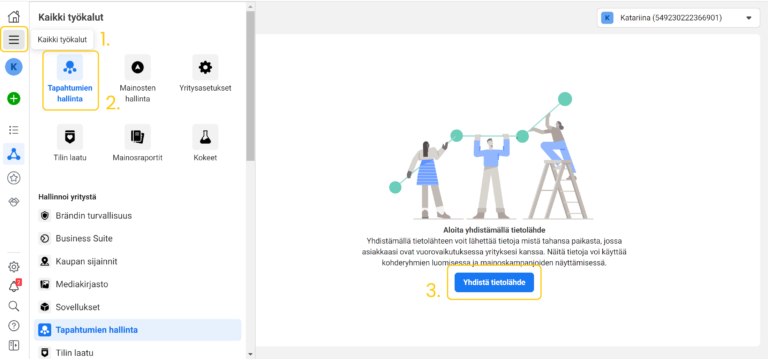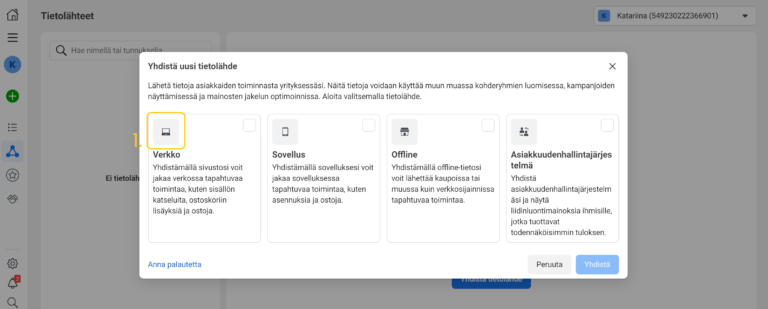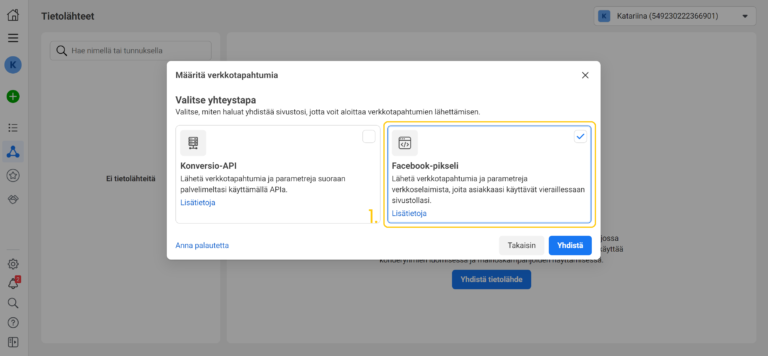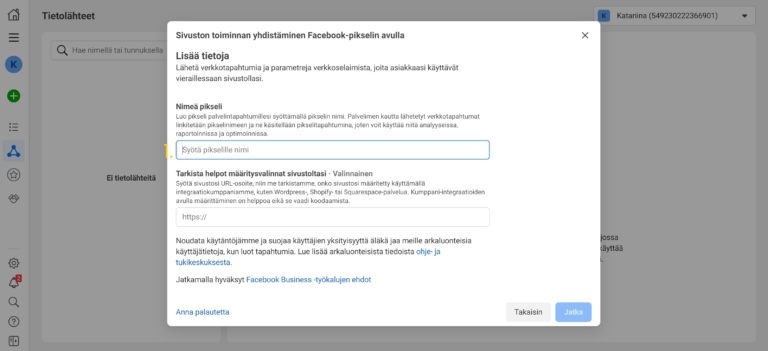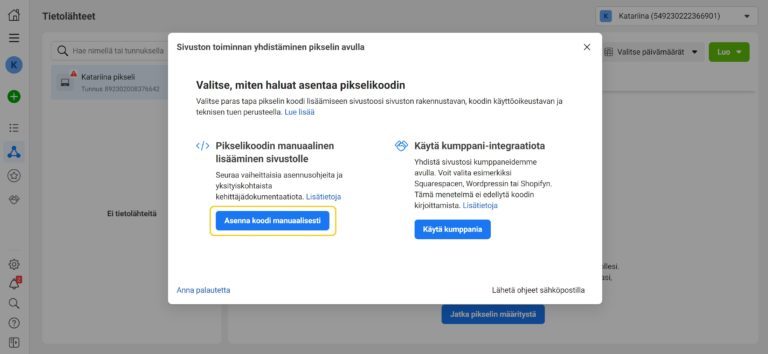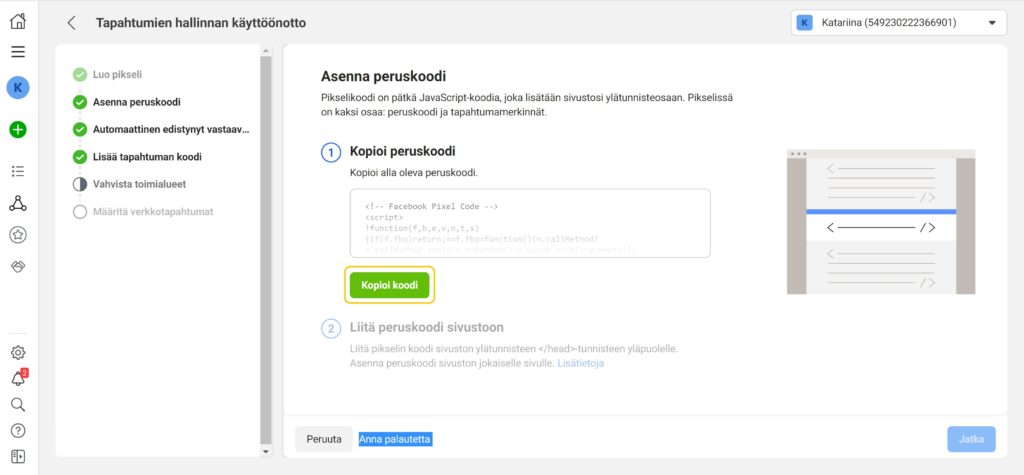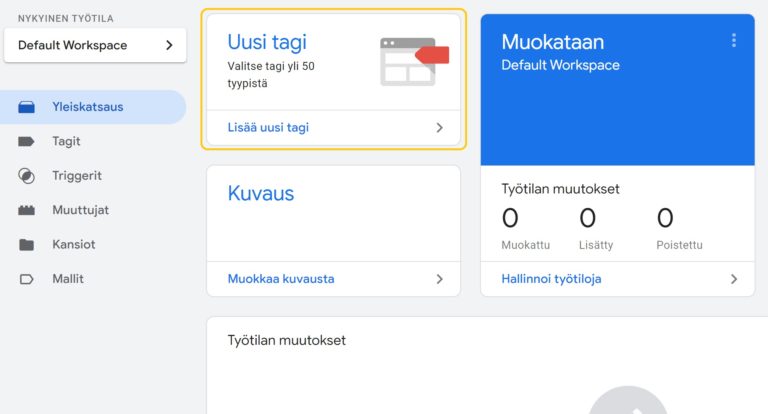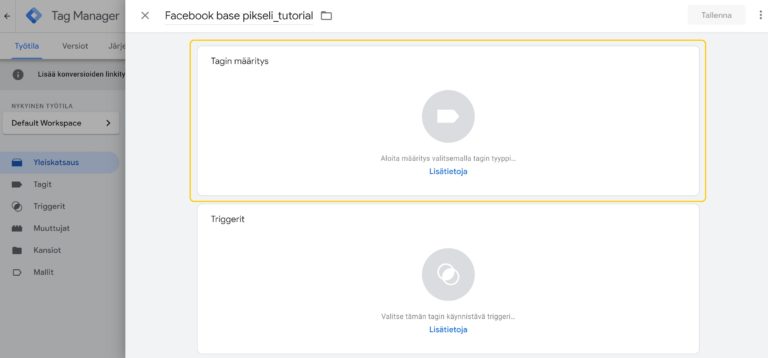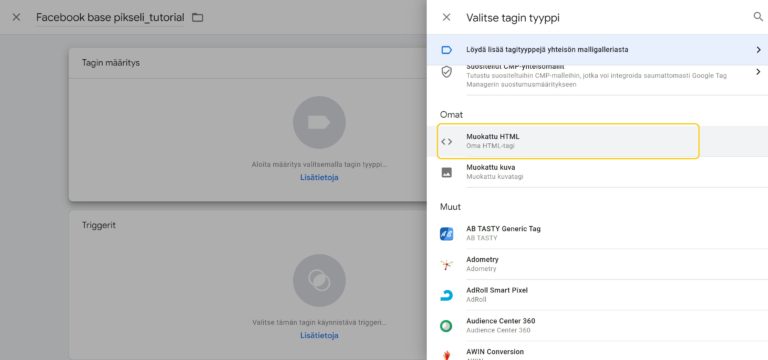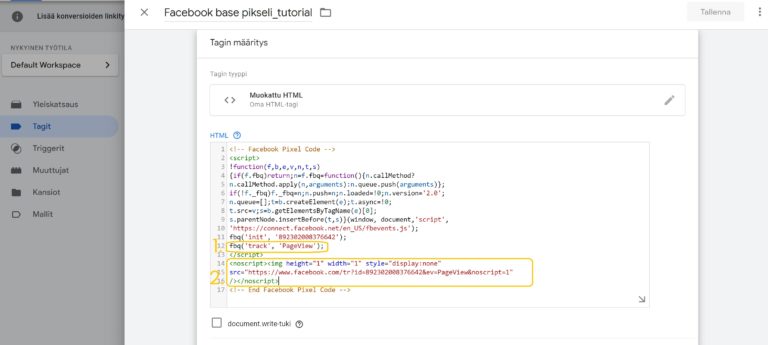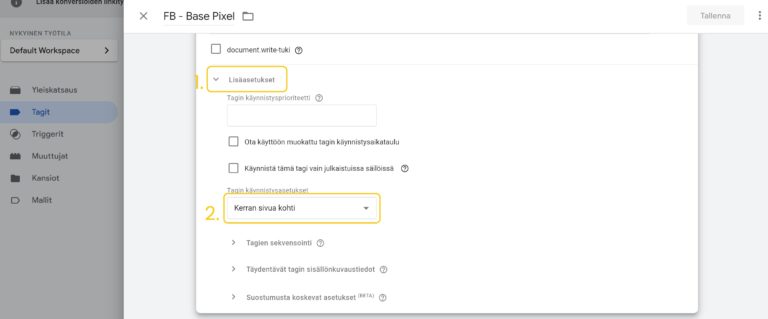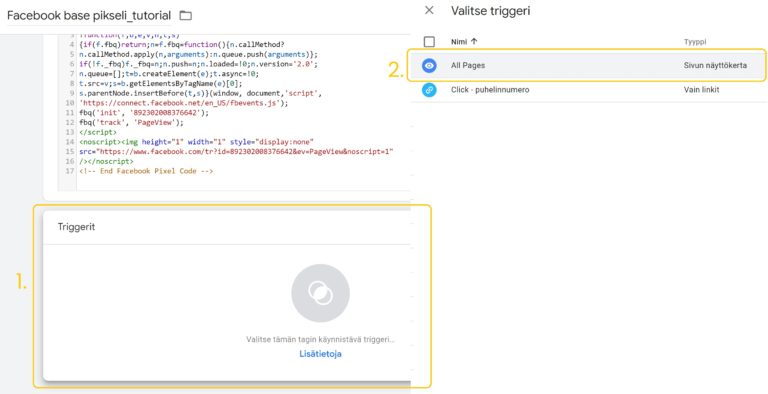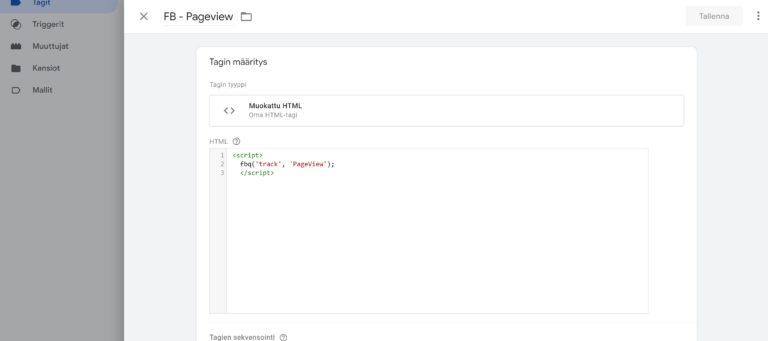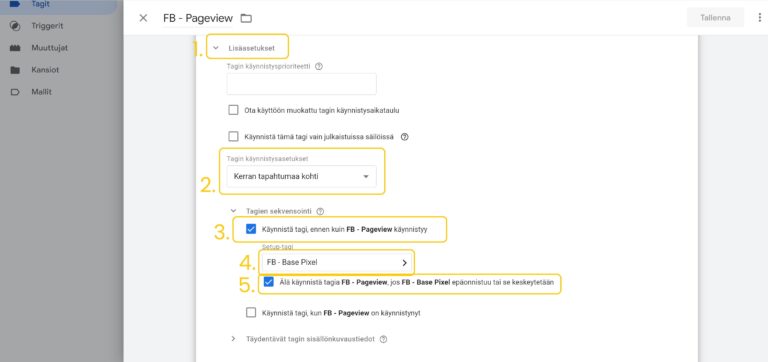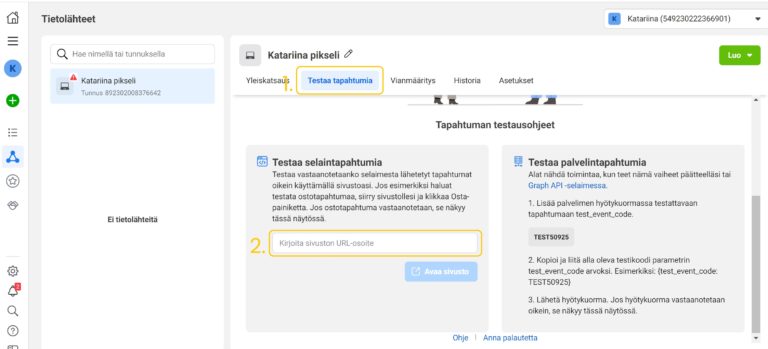Facebook-pikselin asennus Google Tag Managerin avulla
Miksi Facebook-pikselin asennus on tärkeää?
Mainitsimme edellisessä postauksessamme, että Facebook-pikseli on tärkeää asentaa ennen mainostamisen aloittamista. Mitä hyötyä Facebook-pikselistä sitten on?
1. Facebook-pikseli mahdollistaa mainonnan kohdentamisen niille kävijöille, jotka ovat vierailleet yrityksesi nettisivuilla. Jos yrityksesi tarjoaa useampaa erilaista palvelua tai tuotetta, pystyt pikselin avulla esimerkiksi kohdentamaan mainoksia vain tietyillä sivuilla käyneille tai tiettyä palvelua tarkastelleille vierailijoille.
2. Facebook-pikselin avulla pystyt myös luomaan kaksoisolentokohderyhmiä. Nämä kohderyhmät ovat samankaltaisia henkilöitä kuin verkkosivuillasi jo vierailleet kävijät.
3. Facebook-pikselin konversioseurannan avulla saadaan tarkempaa tietoa kampanjan ja yksittäisten mainosten toimivuudesta. Pikseli mahdollistaa esimerkiksi seuraavien konversiotapahtumien seuraamisen; tarjouspyynnön tai lomakkeen lähettämisen, ostoskoriin lisäämisen ja ostamisen. Ilman Facebook-pikseliä ja konversioseurantaa Facebook-mainonnan tuloksia on vaikea optimoida tuottamaan toivottuja tuloksia.
Facebook-pikselin luominen
Ihan alkajaisiksi tarvitset pikselin asentamiseen Facebook Business Manager -tilin. Jos yritykselläsi ei ole vielä Business Manager -tiliä, katso ohjeemme sen asentamiseen täältä.
Klikkaa ensin ylhäältä ”Kaikki työkalut” valikkonappulaa ja valitse sen jälkeen avautuneesta näkymästä ”Tapahtumien hallinta”.
Klikkaa tämän jälkeen ”Yhdistä tietolähde”.
Näytölle avautuu ikkuna, jossa pääset valitsemaan tietolähteen. Valitsemme tällä kertaa verkko-vaihtoehdon, koska haluamme mitata tapahtumia nettisivuilla. Sen jälkeen klikkaa painiketta ”Yhdistä”.
Tässä ikkunassa valitset yhteystavan ja valitsemme Facebook-pikselin.
Seuraavassa ikkunassa voit antaa pikselille haluamasi nimen. Syötä myös yrityksesi nettisivun osoite alempaan kenttään. Kun olet valmis, klikkaa painiketta ”Jatka”.
Nyt voit valita, miten haluat asentaa pikselikoodin. Koska käytämme Tag Manageria, valitsemme pikselin manuaalisen lisäämisen sivulle.
Jätä tämä ikkuna auki ja kopioi yksilöllinen Facebook-pikselin peruskoodi klikkaamalla painiketta ”Kopioi koodi”. Avaa uusi ikkuna selaimesta ja kirjaudu omalle Tag Manager tilillesi.
Klikkaa painiketta ”Uusi tagi”.
Voit nimetä tagin esimerkiksi Facebook peruskoodiksi. Klikkaa sen jälkeen kohtaa ”Tagin määritys”.
Valitse muokattu HTML.
Liitä kopioimasi Facebook-pikselin peruskoodi avautuneeseen kenttään. Voit myös käydä tässä vaiheessa kopioimassa sen uudestaan Facebookin ikkunasta.
Poista ensimmäiseksi koodista rivi ”PageView”. Tämä tehdään siksi, koska emme halua Facebookin peruskoodin latautuvan turhaan jokaisen toiminnon (liidi, rekisteröinti, sisällön tarkastelu yms.) kohdalla. Peruskoodin tarvitsee latautua vain kerran per sivu. Lisäksi poistamme NoScript-koodinpätkän, joka on tarkoitettu selaimille, jotka eivät käytä JavaScriptiä. Tag Manager ja suurin osa selaimista käyttää JavaScriptiä ja sen takia NoScript-tagi ei ole tarpeellinen.
Koodien poistamisen jälkeen klikkaa kohtaa ”Lisäasetukset” ja valitse tagin käynnistysasetuksista ”kerran sivua kohti”.
Seuraavaksi liitetään tagiin triggeri. Triggerin tehtävänä on käynnistää tagi. Facebook peruskoodin triggeriksi valitsemme ”All Pages”. Facebook peruskoodi on nyt asennettu käynnistymään kerran sivua kohti.
Olet valmis tallentamaan luomasi tagin.
Facebook peruskoodi on nyt asennettu sivuillesi ja voimme aloittaa mitattavien tapahtumien asentamisen. Ihan ensimmäiseksi asennamme Page View -tagin.
Facebook on esimäärittänyt vakiotapahtumia, joita voit käyttää konversioiden kirjaamisessa, konversio-optimoinnissa ja kohderyhmien muodostamisessa. Löydät täältä Facebookin vakiotapahtumien tekniset tiedot.
Valitse taas uusi tagi ja tagin tyypiksi muokattu HTML. Tyhjään kenttään lisäämme peruskoodista poistamamme Page View -koodinpätkän:
<script>
fbq(’track’, ’PageView’);
</script>
Klikkaa kohdasta ”Lisäasetukset” ja valitse Tagin käynnistysasetuksista ”kerran tapahtumaa kohti”. Seuraavaksi klikkaa Tagien sekvensointi kohdasta ”Käynnistä tagi, ennen kuin FB – Pageview käynnistyy” ja valitse valikosta luomasi Facebook peruskoodi. Tämä asetus tarkoittaa, että Facebook peruskoodin tulee käynnistyä ennen vakiotapahtuman käynnistymistä. Muuten vakiotapahtumat eivät toimi, jos peruskoodi ei käynnisty ensin.
Lisää triggeriksi vielä ”All Pages” ja tallenna tagi. Olet nyt valmis lisäämään muita vakiotapahtumia noudattaen samaa kaavaa kuin Page View:n asennuksen kanssa.
Voit tarkistaa Facebook peruskoodin ja vakiotapahtumien toiminnan Chromen lisäosalla Facebook Pixel Helper. Suosittelemme testaamaan tapahtumia myös Facebook Business Managerin sisällä.